La finestra File consente all'utente di fare l'upload ed il download (carico / scarico) di file anche criptati.
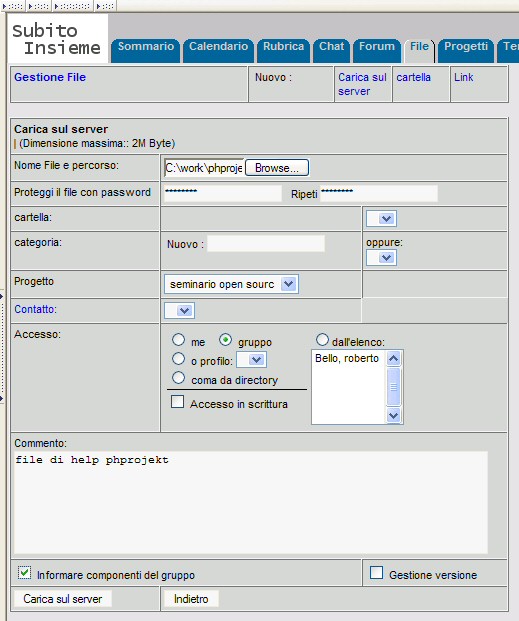
Con il gruppo modulo 'Files' il gruppo di utenti � in grado di condividere
file di competenza e importanti per l'intero gruppo; per esempio i
documenti ai quali il gruppo contribuisce o articoli interessanti
da consigliare ad ogni membro ed anche un deposito dei simbolici del
software. Per condividere i files � necessario caricarli sul server
o impostare un collegamento al file sul vostro computer locale. Potete
impostate delle cartelle per organizzare i file. Attenzione che sono
solo delle cartelle virtuali.
Visualizzazione:
La finestra di apertura mostra tutti i files. A lato del nome del
file sono indicati alcuni dettagli quali le note inserite dall'utente
circa la descrizione del file ed altre caratteristiche quali il tipo
di file, la data di caricamento e la dimensione. Cliccando sul nome
del file, � possibile scaricare il file od aprire il suo link. E'
possibile ordinare la lista cliccando sulle intestazioni delle colonne.
Modifica e Creazione:
Un utente può cancellare i propri file cliccando sul tasto
rosso. Cliccare sul tasto blu per inserire / modificare le informazioni
aggiuntive del vostro file o per organizzare il sistema virtuale delle
cartelle. Un tasto verde indica che avete accesso solo voi a questo
file.
Per inserire un nuovo file o link, l'utente deve cliccare su 'nuovo',
che si trova nell'angolo in alto a sinistra dello schermo, ed appare
la finestra per l'upload del file. L'utente deve specificare la cartella
ed il nome del file; inserire poi la categoria di classificazione
ed aggiungere note e commenti opzionali.
Per creare un link, l'utente deve cliccare su 'link'. Nel campo 'nome'
digitare il nome del link che sarà visualizzato nella lista.
Nel campo 'nome e cartella di rete' digitare l'indirizzo di un altro
computer che deve essere connesso in rete via browser.
Le cartelle virtuali possono essere multilivello e ramificate. Con
i simboli
e potete
aprire o chiudere un "ramo".
Se ricercate un file particolare, utilizzare il modulo "Filtri" in
alto alla tabella. Utilizzate i bottoni "aperto" e "chiuso" per espandere
o richiudere l'intero albero.
Subito sotto questo modulo trovate il bottone "nuovo". Un click e
si apre un nuovo modulo di inserimento; scegliete i file da aggiungere,
un collegamento o una cartella virtuale.
Utilizzando questo modulo per caricare i files, specificare il percorso
e il nome del file, inserire una categoria e aggiungete note/commenti.
Un modo veloce � quello di utilizzare il pulsante sfoglia, che vi
consente di navigare nel vostro disco e trovare il file desiderato.
Creare un link � un po differente. nel campo 'nome' inserire il nome
del link da visualizzare nella lista. Nel campo 'percorso' inserire
l'indirizzo, altro computer in rete che ne consenta l'uso.
Esempio per reti MS-Windows :
nomecomputer/condivisione/cartella/nomefile.ext; nomecomputer pu�
anche essere un indirizzo IP. Per le condivisioni windows, la 'cartella'
� necessaria. Accertatevi che le persone interessate abbiano diritto
di lettura della cartella se il file � posizionato in una sottocartella.
Poich� i computers che condividono dati in una rete non sono tutti
server WEB, PHProjekt aggiunger� il prefisso 'FILES:/'. Utilizzando
un prefisso di protocollo (come HTTP://...) � possibile sovrascrivere
questa impostazione.
Se selezionate il checkbox 'sovrascrivi' si pu� sostituire il file
con lo stesso nome. Altrimenti sar� visualizzato un messaggio di avviso.
Con le opzioni 'accesso' potete limitare l'accesso al file: soltanto
a voi, al gruppo intero o ad alcuni membri del gruppo.
In fine cliccando su 'procedi' invierete il file o il collegamento
al server.
Attenzione: I files con estensione .html, .txt, .gif or .jpg
saranno visualizzati direttamente prima di consentire il download.
In questo caso potete poi cliccare su "salva con nome".
E' possibile utilizzare la ricerca per parola chiave, funzione presente
sotto il tab 'altro'. I nomi delle tabelle, categoria ed annotazioni
saranno utilizzati per parola chiave e i file relativi saranno visualizzati.