PHProjekt WAMP - Guida di installazione
Ultimo aggiornamento:
30 Luglio 2004 - Modifica il Log in coda.
Traduzione: Roberto Bello
Licenza:
Copyright 2003, Sean Donovan, under GNU Free Documentation.
Destinatari:
Per chi parte da zero e deve installare un web server (Apache), PHP e MySQL su un sistema prima di caricare PHProjekt. Quello che si trova qui, è una sintesi da molte fonti, come php.net, apache.org e MySQL.com dove ciascuno ha le proprie istruzioni di installazione e FAQ. Questa guida aiuta ad installare un ambiente WAMP (Windows, Apache, MySQL PHP) con Windows 98 e con XP, con l'eccezione di una particolarità che sarà evidenziata.
Altre guide:
Se questa guida non soddisfa le tue necessità, ne esistono altre due: la prima in Tedesco qui, e la seconda in Inglese qui. Nel caso di installazione in ambiente LAMP (Linux, Apache, MySQL PHP), qui puoi trovare degli aiuti.
Note:
Questa guida presuppone l'esistenza di FoxServ v3.0 e di PHProjekt v4.0, i punti importanti sono in grassetto.
Possiamo partire:
Step 1.
La cosa migliore è trovare un
'installer' che faccia tutte le necessarie installazioni (Apache,
PHP e MySQL) per te come, ad esempio Nusphere e PHPTriad .
Io uso FoxServ installer al quale
farò riferimento.
-
Scegliendo una cartella dove installare FoxServ, Apache chiede di utilizzare una cartella vuota, per esempio c:\temp . Apparentemente Apache è stato progettato per lavorare con Linux come se non potesse gestire gli spazi su disco.
-
Se si verificano dei problemi installando FoxServ, leggi le istruzioni di installazione oppure le FAQ nel sito di FoxServ. Se non si trova la risposta, non temere di usare il forum, o perlomeno leggi queste FAQ di risposta alle domande pi� frequenti formulate.
Step 2.
In caso di successo, dovresti avere una struttura di cartelle simile a:
Nota: Io uso l'espressione "struttura di cartelle simile" oppure "simile a" dovunque in questo documento, perchè tu puoi aver usato differenti nomi, oppure la versione del software può esere differente.
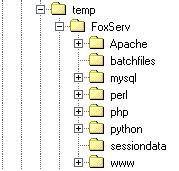
I due punti più importanti sono i "batchfile" e la cartella"www" e quelle ad essa sottostanti. FoxServ dovrebbe avere anche installato un gruppo di 'shortcuts / scorciatoie' nel tuo menù di Start del tipo:
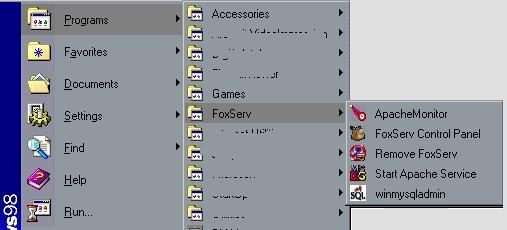
Che necessita qualche spiegazione:
"ApacheMonitor" non è necessario per PHProjekt.
"FoxServ Control Panel" invece serve.
"Remove FoxServ" si spiega da sè.
"Start Apache Service" - Suggerisco di creare una scorciatoia di quest'applicazione nella barra delle applicazioni o sul desktop (pulsante destro del mouse e poi il comando "Send To / Invia a" del menù per creare una scorciatoia sul desktop). Ancora tasto destro del mouse sull'icona della scorciatoia per visionare le proprietà:
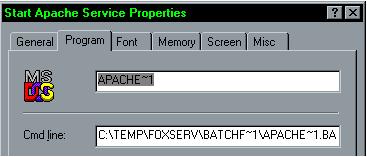
Ti faccio notare "apache start service.bat" del quale parlerò al prossimo step. Naturalmente, se hai installato in una differente cartella, non ci sarà c:\temp
"winmysqladmin" - Questo non solo manda in esecuzione il server MySQL, ma anche fa partire un'interfaccia di amministratore che sarà descritta negli step seguenti. Questa è un'altra scorciatoia da porre sulla tua scrivania (desktop).
Step 3.
Ora le istruzioni divergono un poco poichè dipendono dalla tua versione di Windows.
For Windows 98:
Apri il file "apache start service.bat" con qualche editor di testo ed accertati che contenga:
cd c:\temp\foxserv\Apache\bin
apache
Naturalmente, se la tua installazione di FoxServ NON è in c:\temp, assicurati per il percorso 'punti' alla corretta cartella. Un buon posto per un doppio controllo su ogni cosa è qui.
For Windows XP
Apache funziona come un servizio in una finestra DOS window e i punti da esaminare sono qui.
Step 4.
Ora esegui "Start Apache Service" cliccando sull'icona della scorciatoia sulla 'scrivania':
Windows 98

Se dovesse succedere dell'altro, come ad esempio se apparisse "Finished /Terminato" nella finestra (probabilmente a motivo delle troppe applicazioni in esecuzione) oppure se andasse in esecuzione per poi sparire, ci sarebbero dei problemi. Sfortunatamente, a questo punto, ci possono essere molti motivi del mancato funzionamento e la tua migliore alternativa è quella di andare qui.
Windows XP
Non conosco come riconoscere un'esecuzione senza problemi, ma puoi effettuare un controllo come indicato nel prossimo step.
Step 5.
Bene, ora disponi un web server 'in ascolto' sulla porta 80 del tuo computer e qui è spiegato come controllarlo:
-
Creare un file "index.htm" nella cartella "www", sottocartella di FoxServ directory. Credo che FoxServ ne abbia già uno, controlla.
-
Indirizza il tuo browser a:
-
http://127.0.0.1/ , appare sullo schermo la 'index page'? 127.0.0.1 è un indirizzo locale IP di riserva.
-
http://localhost/ dovrebbe funzionare in modo analogo.
-
Se il tuo computer ha un indirizzo IP, senza un firewall, tu dovresti poter 'navigare' dal tuo indirizzo IP.
Problemi? Hai controllato l'ovvio, come se è attivo un firewall? Se qui hai dei problemi, torna indietro allo step 4 ed assicurati che il servizio è attivo e, se ciò è vero and if it is, well, umm, then you should probably start fishing around on the Apache site.
OK, a questo punto hai un Web Server funzionante! Nota che la cartella "www" ora costituisce la 'root' del tuo 'website', in altre parole, quando Apache riceve una richiesta per una pagina web, cerca dapprima nella cartella "www" e nelle sottocartelle che, tutte, diventano accessibili da http://localhost/[directorynamehere]. Per esempio, avendo una struttura di cartella "c:\temp\FoxServ\www\mypage\", potrai accedere con il browser digitando http://localhost/mypage
Step 6.
Ora verifichiamo l'installazione PHP:
-
FoxServ crea un file per il test di PHP chiamato "phpinfo.php" nella cartella "www", che tu potrai utilizzare con il tuo browser. Se non lo trovi, lo puoi creare e copiare all'interno della cartella "www".:
<?php
echo phpinfo();
?>
Se funziona, vedrai nel tuo browser qualcosa del tipo::
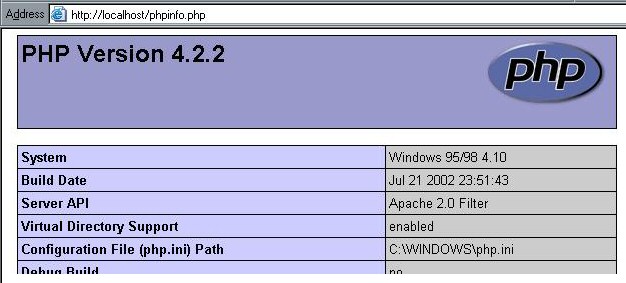
Se non funziona, allora guarda qui per l'help in Inglese oppure qui e qui per l'help in Tedesco.
Step 7.
Perfetto, Apache e PHP sono funzionanti e possiamo verificare il funzionamento
dei database MySQL database; Eseguire il programma richiamabile con il
bottone della scorciatoia "winmysqladmin" descritto allo step 4; dovresti
vedere una finestra DOS con l'interfaccia amministrativa, un pop-up e
poi un'icona sulla barra delle applicazioni funzionanti simile a ![]() .
.
Se vi clicchi sopra usando il tasto destro del mouse e se selezioni "Show
Me / Mostrami", dovresti vedere qualcosa del tipo:
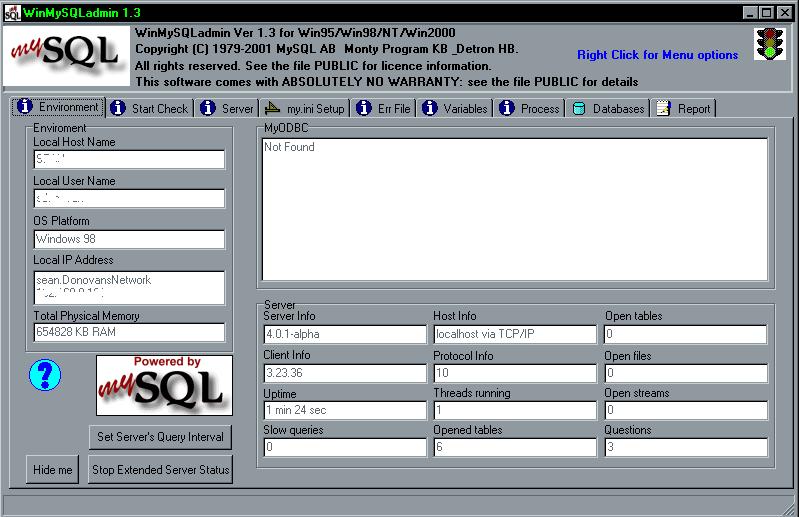
(Per farlo tornare alla barra delle applicazioni, clicca sull'opzione "Hide Me / Nascondimi" , non sul bottone di 'minimize / minimizza'; Proprio così, anche se io l'avrei progettato diversamente...)
Se si verificano degli errori alla partenza, oppure l'icona non esiste, oppure non sono compilate le informazioni necessarie al server, guarda il sito FoxServ oppure il sito MySQL per i necessari aiuti.
Step 8.
OK, il tuo database server MySQL è funzionante ma devi creare un database di prova, un username ed una password che PHProjekt userà per l'accesso.
-
Sul tab "Databases", clicca con il tasto destro del mouse sul tuo host name, come mostrato sotto, e poi crea un database:
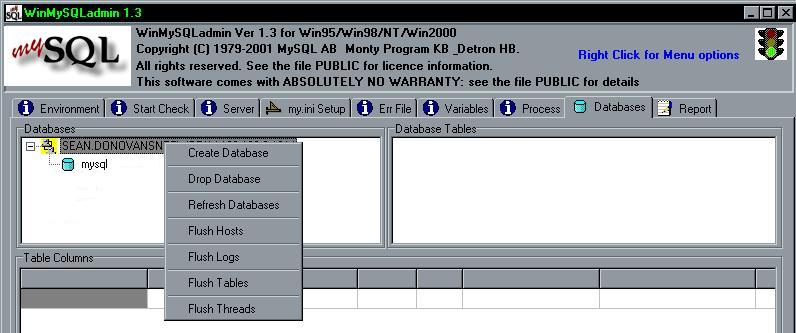
Il database di default è "mysql" e non deve essere usato per PHProjekt perchè esso contiene le informazioni di username/password per MySQL.
-
OK, il nuovo database è creato, ora devi creare un'abbinata username/password. Con FoxServ, usa l'altra 'admin interface' alla quale puoi accedere da qui e che apparirà come sotto riportato, ma ASPETTA, ti viene richiesto un'abbinata 'username/password'! L'utente di default permette qualsiasi user name con password non compilata; sarà opportuno inserire dei nuovi valori in un tempo successivo.
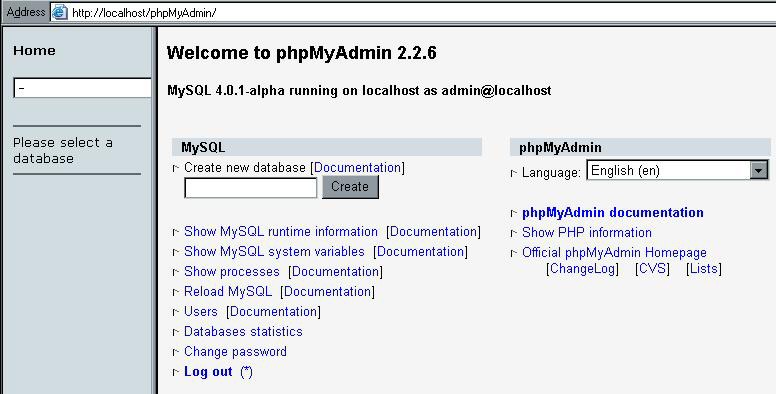
-
Inserire l'URL fra i bookmark, pu� essere utile in futuro.
-
Clicca sul link "Users" ed otterrai:
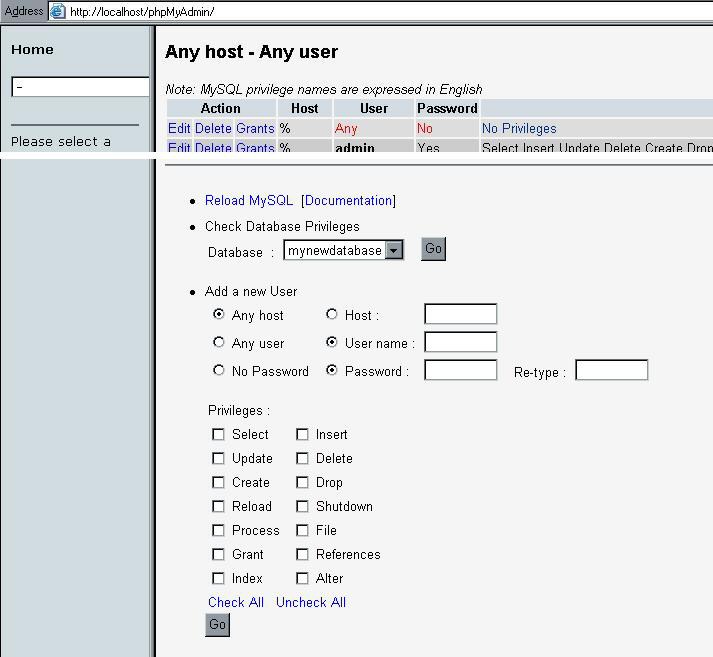
-
Qualche nota:
-
L'immagine è stata tagliata perchè le informazioni necessarie sono tutte presenti nella parte visualizzata!
-
Se usi il box di 'drop down' sulla sinistra, deve apparire il nome del database che hai creato.
-
La colonna "Host" è importante perchè essa specifica a quale 'user domain' hai accesso dove "%" significa tutti i 'domains', "User" sta per 'nome utente', "password" si spiega da s� e "Privileges" specifica cosa l'utente pu� fare.
-
La prima cosa da fare è quella di fornire agli utenti "root" ed "admin" una password assicurandoti di cliccare sul bottone "Reload MySQL" per ricaricare la pagina visualizzata. L'interfaccia 'admin' ti chiede 'username/password' in un posto inatteso ed il bottone "Reload MySQL" potrebbe dover essere premuto ancora (ed ancora) se dovesse apparire un utente cancellato. Potrebbe una buona idea provare l'accesso del tuo utente 'admin' oppure del tuo utente 'root', chiudendo il browser, aprendone uno nuovo e facendo un nuovo 'logging'. Se il nuovo 'admin user' non funziona, usa come username "everybody and their dog" per riprovare.
-
Ora cancella l'utente "everybody and their dog" user ("% Any No [e tutti i privilegi]")
Step 9.
Ora c'è tutto il necessario per il funzionamento di PHProjekt, Apache, MySQL e PHP. Installa PHProjekt nella cartella "www" ed esegui il file "env_test.php" e dovrebbe apparire un messaggio del tipo:
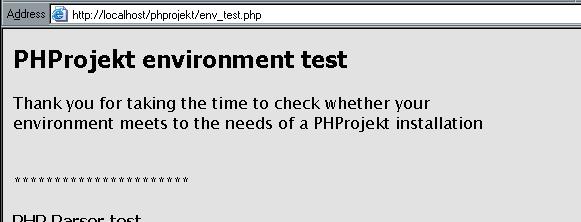
-
Esegui ciascun test (con l'eccezione del odulo e-mail che non è presente in FoxServ) e dove si parla di "Database Access", digita il tuo host name "localhost", username "admin", password (quella inserita nello step 8, ed il nome del database (ditto). Per esempio:
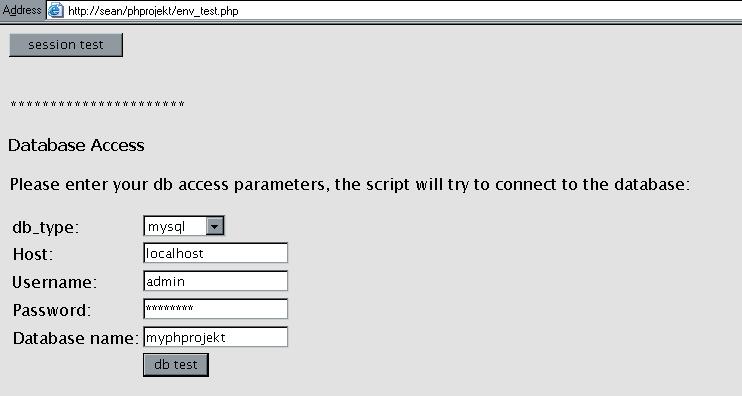
-
Funziona se ottieni:

-
Se non è così, e da qui sorgono i maggiori problemi, allora, molto probabilmente, sono stati inseriti dei valori non corretti per hostname, user name, password oppure permessi di accesso. Puoi ricorrere al PHProjekt Install Forum e cerca qualcuno che abbia lo stesso problema e, se non lo trovi, esamina il forum posting FAQ ed eventualmente sottoponi il problema al forum di PHProjekt's Install Support.
Step 10.
Esegui ora il file http://localhost/phprojekt/setup.php e dovrebbe apparire:
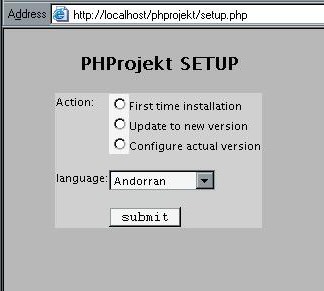
-
Clicca "First Time Installation", cambia la tua lingua e premi 'submit'. Sulla pagina successiva, analogamente a quanto avvenuto con env_test.php, digita le informazioni del vostro database e clicca su 'submit' e, se non si verificano errori, termina il resto del setup. Se tutto funziona a dovere, dovresti vedere:

-
Se si verificano degli errori, non meravigliarti, perchè in questa fase avviene il controllo anche di tutti i precedenti step. Per informazioni per la risoluzione dei problemi esamina FAQ su PHProjekt oppure entra nel forum di "Install Support".
Step 11.
La tua installazione PHProjekt è pronta!
Log degli aggiornamenti:
Luglio 30, 2004 - Traduzione in Italiano di Roberto BelloJune 26th, 2003 - Renamed from Getting Started to WAMP Installation Guide
April 19th, 2003 - Various spelling mistakes and broken links
April 14th, 2003 - Added links to Other Guides and one to a LAMP install
April 13th, 2003 - Added License information and screen shot of database info
April 12th, 2003 - Updated to PHProjekt's style sheet
April 9th, 2003 - Genesis